윈엠프 다운로드 및 설치 방법 정리

오늘은 윈엠프 다운로드 및 설치 방법에 대해서 알아보도록 하겠습니다. 요즘은 실시간 스트리밍으로 음악을 많이 들으실텐데요. 그렇다보니 각 음악사이트에서 제공하는 플레이어를 많이 이용하십니다.
하지만 MP3파일을 재생해서 듣기에는 윈엠프만한 플레이어가 없습니다. 그래서 오래됐음에도 불구하고 여전히 많은 분들이 찾으시는 플레이어인데요. 다운로드와 설치방법을 참고하시면 도움이 되실 겁니다.

윈엠프는 여러 경로를 통해 다운로드가 가능합니다. 그러나 개인적으로는 공식 홈페이지에서 제공하는 파일이 가장 신뢰가 가더라구요.
검색포털을 이용해 윈엠프를 검색하시면 윈엠프 공식 홈페이지를 찾으실 수가 있습니다. 검색결과를 클릭해 해당 홈페이지로 이동해 주시길 바랍니다.
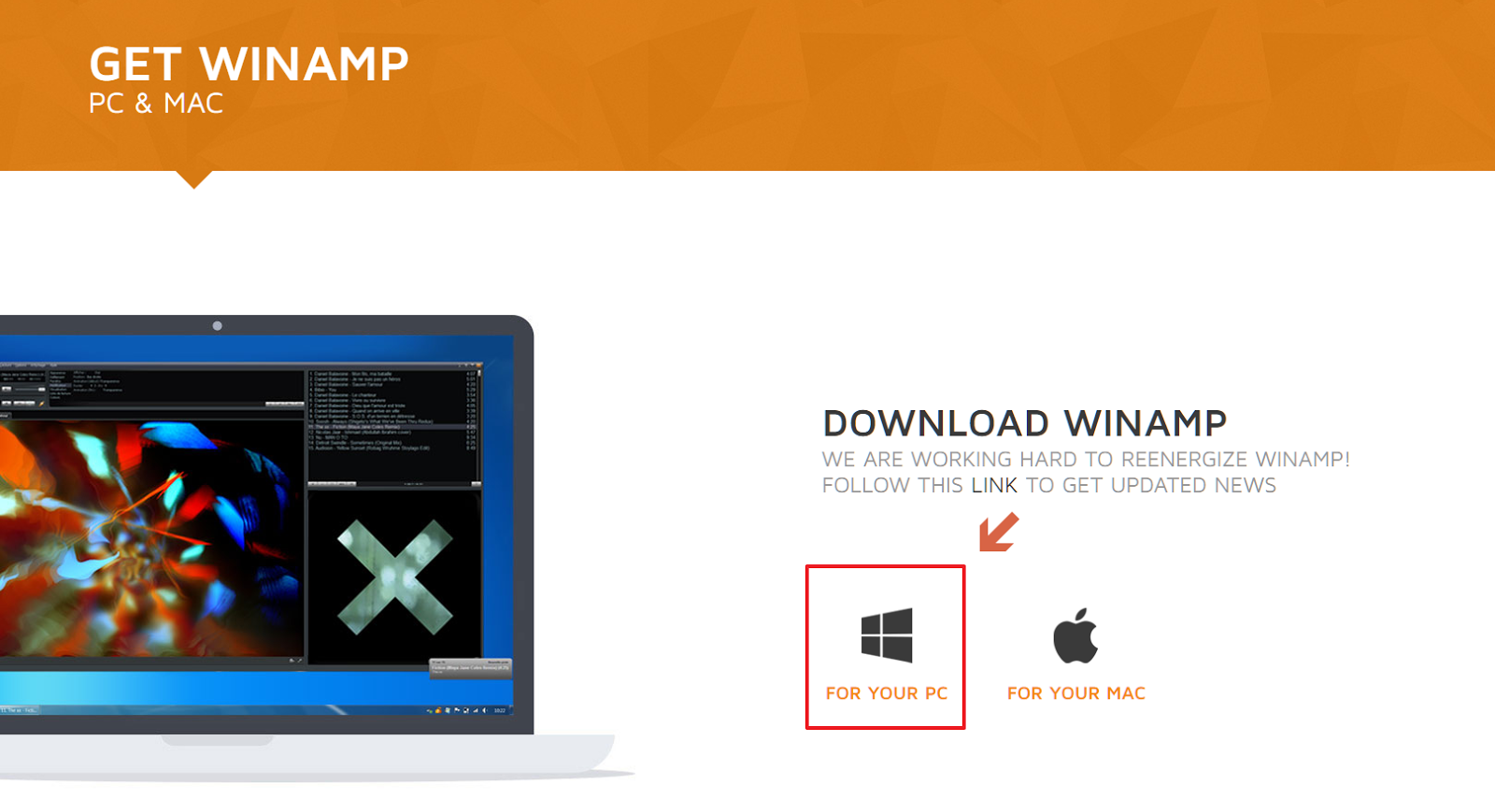
다운로드 링크는 윈도우PC와 맥으로 구분이 됩니다. 저는 개인적으로 윈도우 OS를 사용중이라 그 기준으로 설명을 드리도록 하겠습니다.
상단의 화면에서 FOR YOUR PC를 클릭해 주시길 바랍니다.
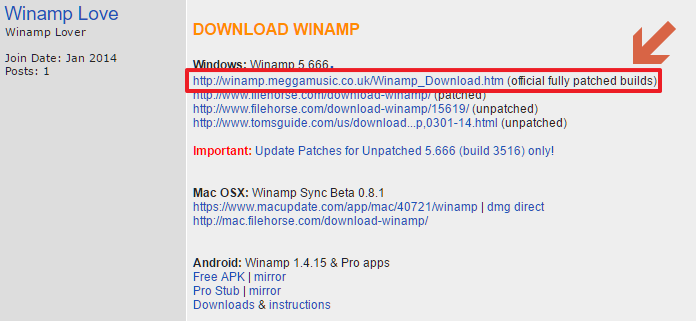
한국 사이트가 아니다보니 대부분 영어로 설명이 되어 있습니다. 그러나 찬찬히 살펴보시면 이용하시는데 큰 어려움은 없습니다. 다운로드 화면으로 이동해 보면 마치 게시판처럼 되어 있어 처음에는 좀 헷갈리실 수 있습니다.
그러나 화면을 조금만 내려보시면 위의 사진과 같은 게시물을 찾으실 수 있는데요. 위의 빨간 네모칸으로 표시된 것을 클릭하시길 바랍니다.
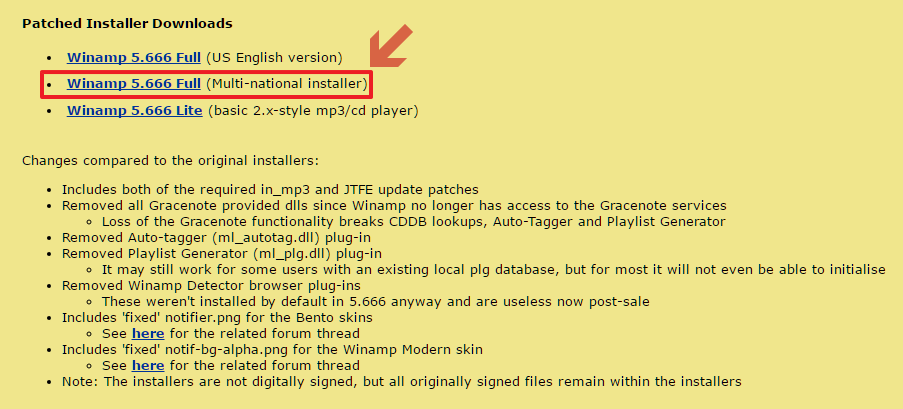
다운로드 링크가 세가지가 제공되고 있습니다. 한글판의 경우 가운데 링크를 통해 다운받으시면 됩니다.
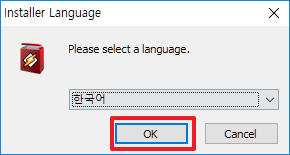
다운로드를 다 받으셨다면 이제부터는 설치를 진행하도록 하겠습니다. 다운로드 받으신 설치파일을 실행 시키시면 설치가 진행됩니다.
위와 같은 설치 팝업이 뜨면 OK버튼을 클릭하시길 바랍니다.
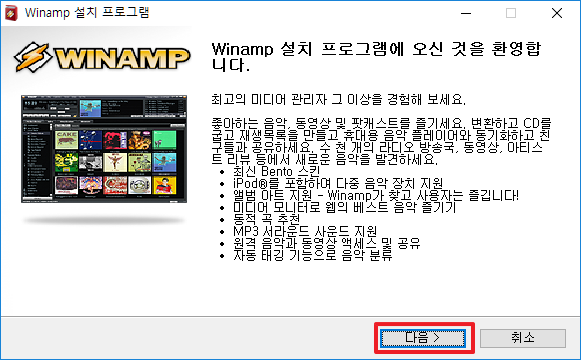
윈엠프에 대한 간단한 설명이 나옵니다. 다음버튼을 클릭하시면 다음 단계로 넘어가게 됩니다.
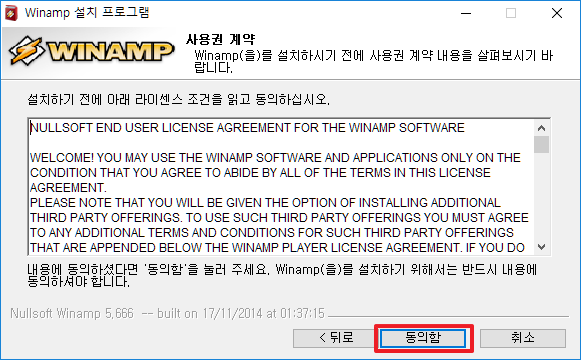
사용권 계약 화면입니다. 동의함 버튼을 클릭하셔서 다음 설치과정을 진행해 주시길 바랍니다.
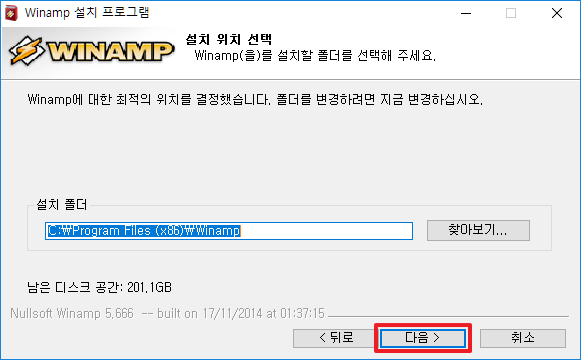
설치 폴더를 설정하는 화면입니다. 기본적으로 설정이 되어진 경로대로 설치를 진행하시면 되겠습니다.
혹시 SSD를 사용중이라 용량이 부족하신 분들은 이 단계에서 설치경로를 변경하시면 되는데요. 설정을 모두 마치셨다면 다음버튼을 클릭하시길 바랍니다.
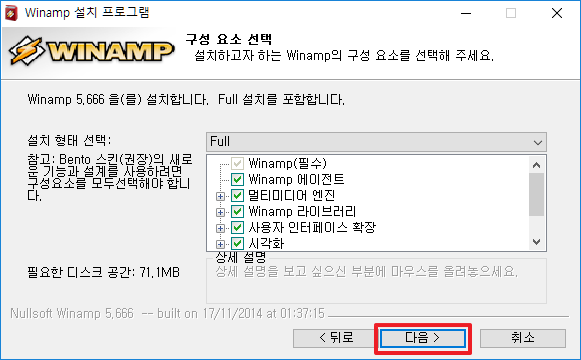
이번 단계는 구성요소 선택 단계입니다. 여기서도 기본적으로 설정이 되어 있는데요. 그대로 설치를 진행하시면 별 무리가 없으실 겁니다. 혹시나 개인적으로 필요없는 구성요소는 체크해제로 제외시키실 수 있습니다. 설정이 모두 끝나시면 다음버튼을 클릭하시면 됩니다.
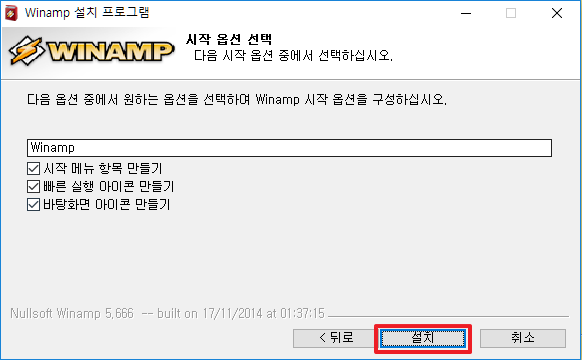
시작옵션 선택 단계입니다. 보통 실행 아이콘이 이 단계에서 만들어지게 됩니다.
설정후 설치버튼을 클릭하셔서 다음단계를 진행해 주세요.
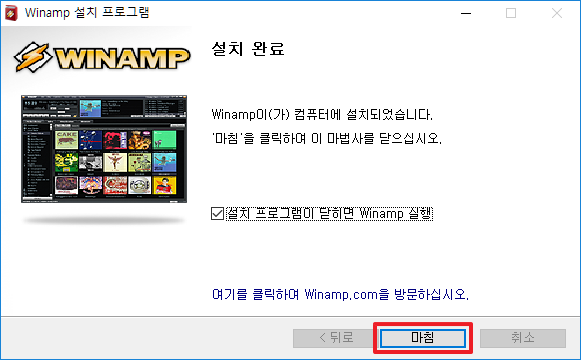
설치가 모두 종료 되었습니다. 마침버튼을 클릭하시면 모든 과정이 완료가 됩니다.
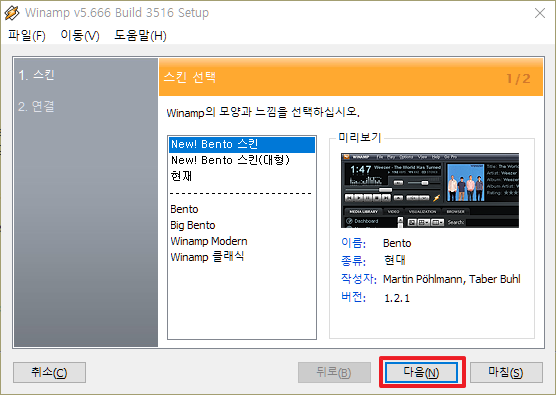
설치후 스킨설정창이 뜨게 됩니다.
자신이 사용하고 싶은 스킨을 설정한 후 다음 버튼을 클릭해 주세요.
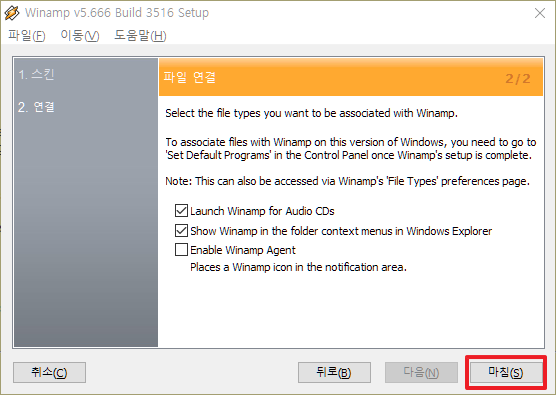
마침버튼을 클릭하시면 설정도 모두 끝나게 됩니다.
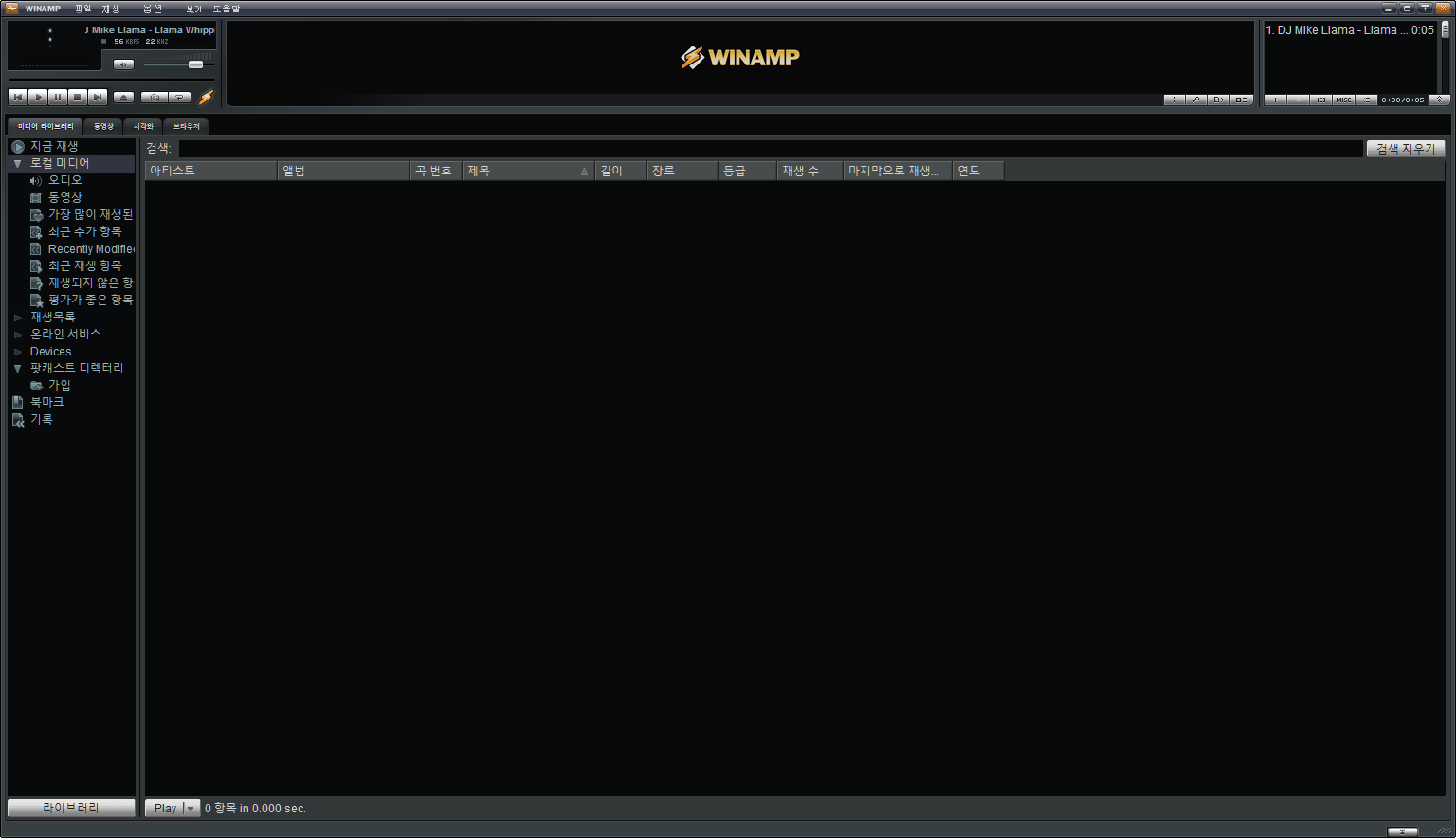
윈엠프 실행모습입니다. 개인적으로는 MP3를 다운로드 받아 플레이하실 때는 윈엠프만한 플레이어가 없다는 생각이네요.
지금까지 윈엠프 다운로드 및 설치 방법에 대해서 알아보았습니다. 필요하신 분들은 참고하시길 바랍니다.
※이 블로그의 다른 글 보기
[분류 전체보기] - KTX 환불규정 및 취소수수료 간단 정리
[분류 전체보기] - 개인통관고유번호 발급 및 조회 방법 정리
[분류 전체보기] - 팀뷰어[teamviewer] 다운로드 및 설치 - PC 원격제어 프로그램
[분류 전체보기] - dell 노트북 드라이버 다운로드 방법 정리
[분류 전체보기] - 포토스케이프 다운로드 및 설치방법

