삼성프린터 드라이버 다운로드 및 설치 방법 간단 정리

오늘은 삼성프린터 드라이버 다운로드 및 설치 방법에 대해서 알아보도록 하겠습니다. 프린터 구입시 드라이버CD를 주는데요.
이 CD를 분실하였거나 구입하신지 오래되어서 최신버전 드라이버를 다운로드 받으시려는 분들은 구입시 받은 드라이버 CD로 설치하는 것 보다는 최신버전 드라이버를 다운로드 받는 것이 더 좋습니다. 그러니 참고하시면 도움이 되실 것 같습니다.

보통 전자제품의 경우 그 회사의 홈페이지에서 유틸리티 프로그램등을 다운로드 받으실 수 있습니다. 삼성프린터도 마찬가지인데요.
삼성프린터 드라이버를 검색포털에서 검색하시면 삼성 고객지원 홈페이지를 찾으실 수가 있습니다. 검색결과를 클릭하시면 해당 홈페이지로 이동하게 됩니다.
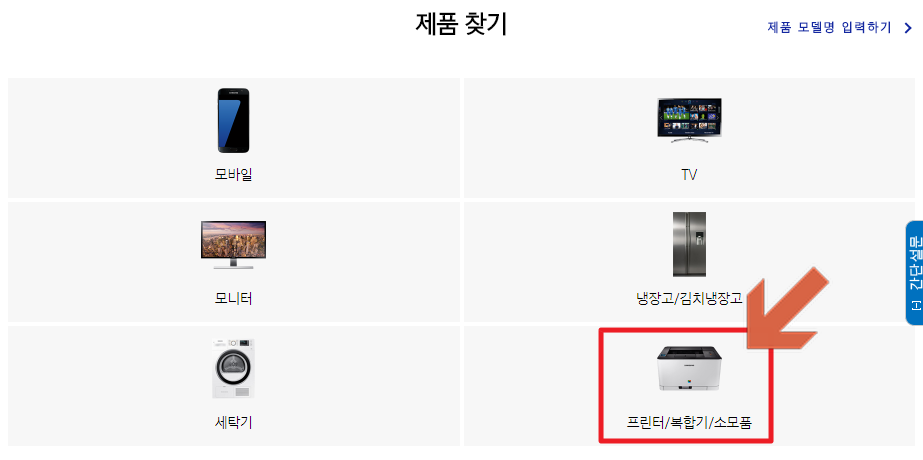
제품을 가지고 계시다면 상단의 제품모델명 입력하기로 바로 제품을 찾으시면 됩니다.
그렇지 않은 경우 카테고리별로 제품을 찾으시면 되는데요. 프린터/복합기/소모품을 클릭해 주세요.
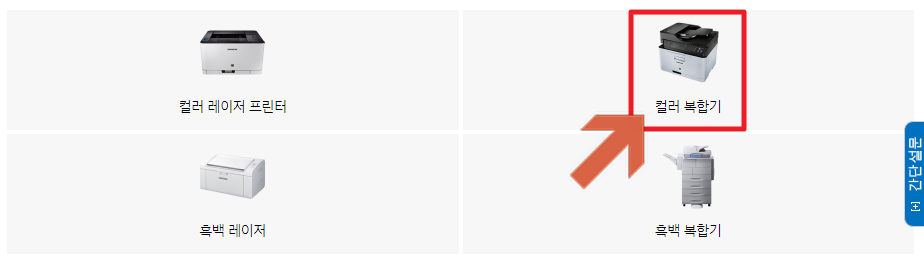
프린터와 복합기가 나뉘어져 있습니다. 자신의 기종이 해당되는 곳을 클릭합니다.
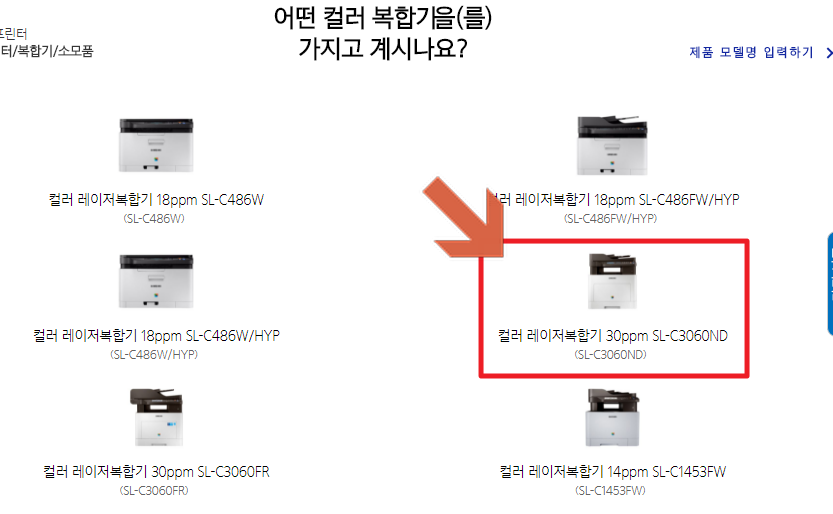
세부 카테고리까지 들어오셨다면 가지고 계신 제품을 찾으시면 됩니다. 자신이 보유하고 있는 제품을 찾으셔서 클릭을 해 주세요.
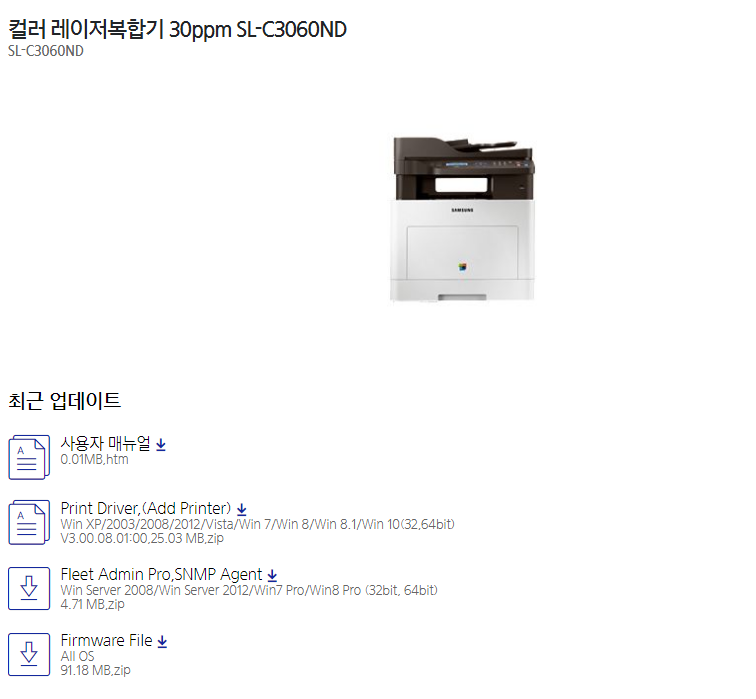
해당 제품 카테고리로 들어가시면 제품 사진 하단에 최근 업데이트 된 내용들이 나오게 됩니다. 거기서 바로 드라이버를 다운로드 받으셔도 됩니다.
하지만 화면을 하단으로 내리시면 좀더 많은 파일들을 확인하실 수가 있습니다.
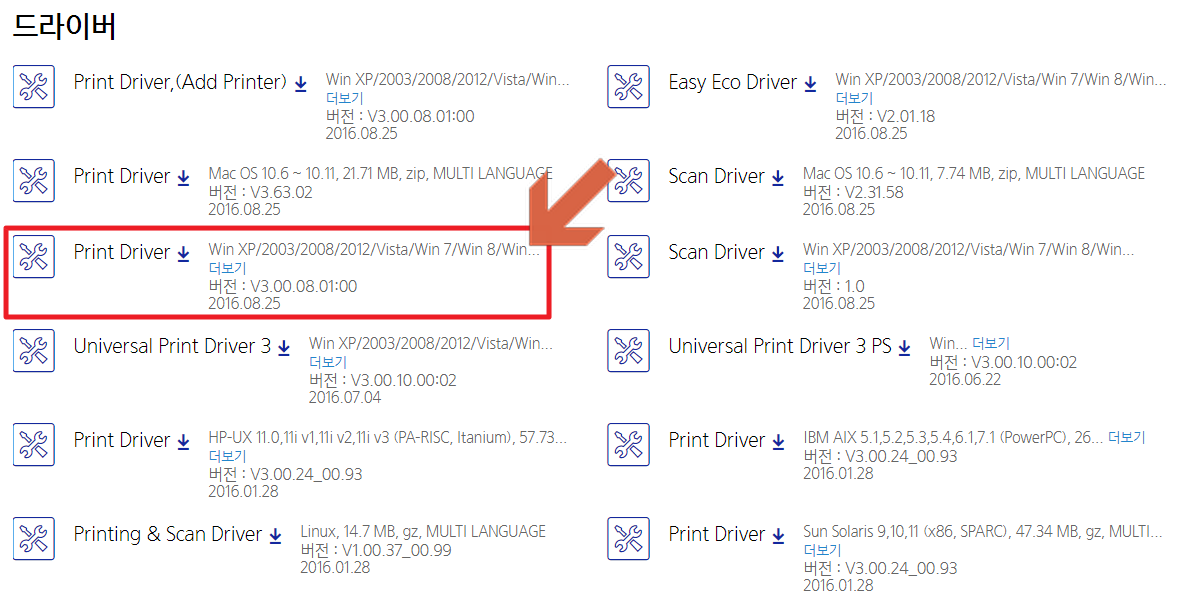
화면을 하단으로 내리시면 드라이버만 모아놓은 것을 보실 수 있는데요.
자신의 OS에 맞는 드라이버를 찾으셔서 클릭을 하시면 다운로드를 진행하게 됩니다. 구입시 동봉된 드라이버CD가 있으신 분들은 그걸로 설치를 하셔도 상관은 없습니다. 그러나 최신버전으로 업데이트 하는 시간에 차라리 공식 홈페이지에서 최신버전 드라이버를 다운로드 받아 설치하는 것이 더 나을 수도 있으니 참고하세요.
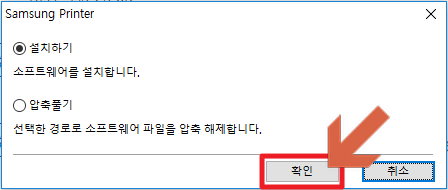
이제 설치를 진행할 차례입니다. 다운로드 받은 드라이버 파일을 실행시키시면 위와 같이 설치를 진행하게 됩니다. 설치하기를 선택하신후 확인버튼을 클릭하시길 바랍니다.
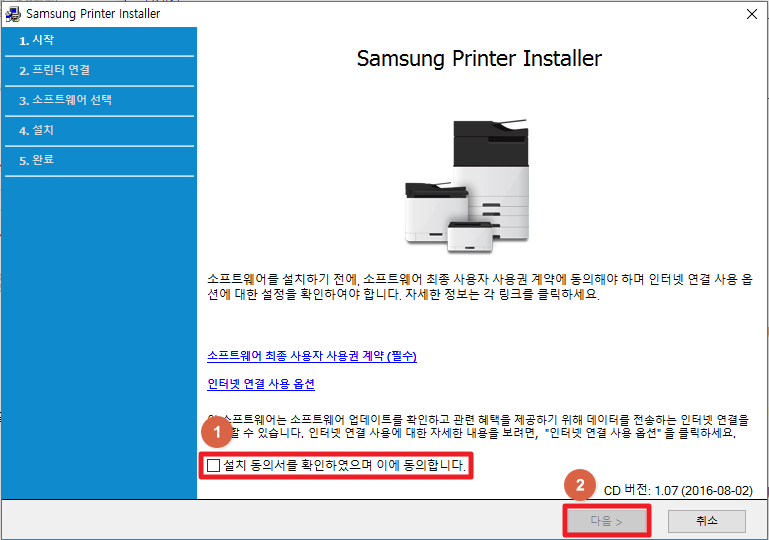
소프트웨어 최종 사용자 사용권 계약에 대한 설치 동의화면입니다. 1번의 설치 동의를 체크하신 다음 2번의 다음버튼을 클릭하시면 됩니다.
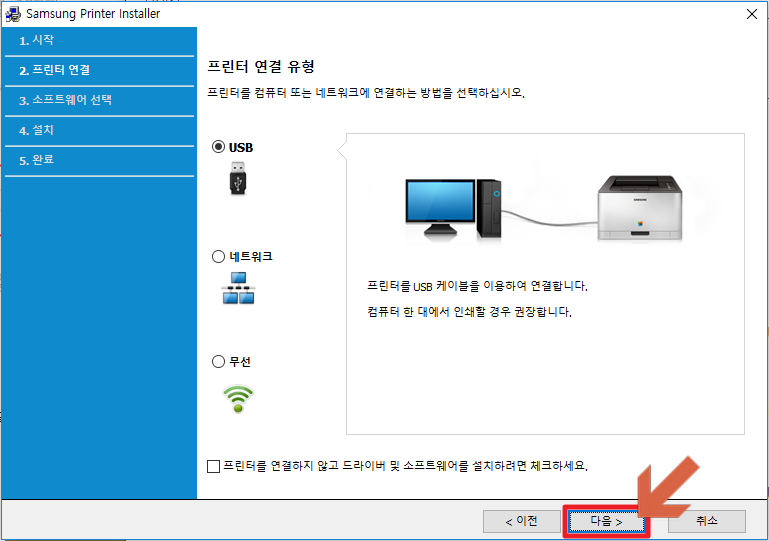
프린터를 연결하는 유형을 설정하는 단계입니다. 자신이 사용하는 방법을 선택하시면 됩니다.
저는 프린터 없이 드라이버를 설치하였습니다. 설정이 끝나셨다면 다음버튼을 클릭하시길 바랍니다.
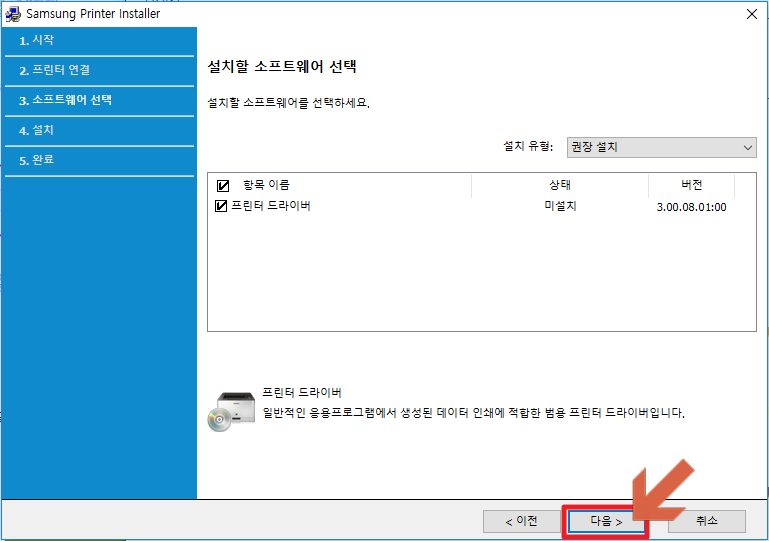
기본 설정된 그대로 설치를 진행하시면 됩니다. 다음버튼을 클릭해 주세요.
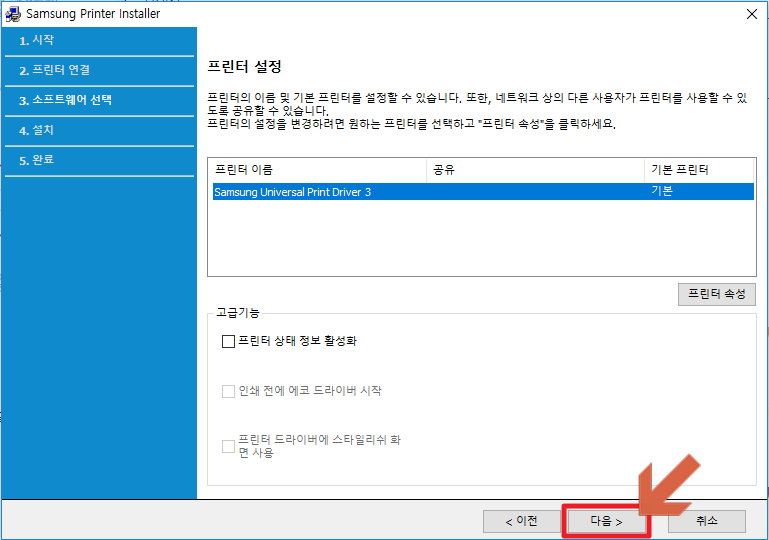
이 단계에서도 기본설정 그래도 진행하시면 되겠습니다. 다음버튼을 클릭하시면 됩니다.
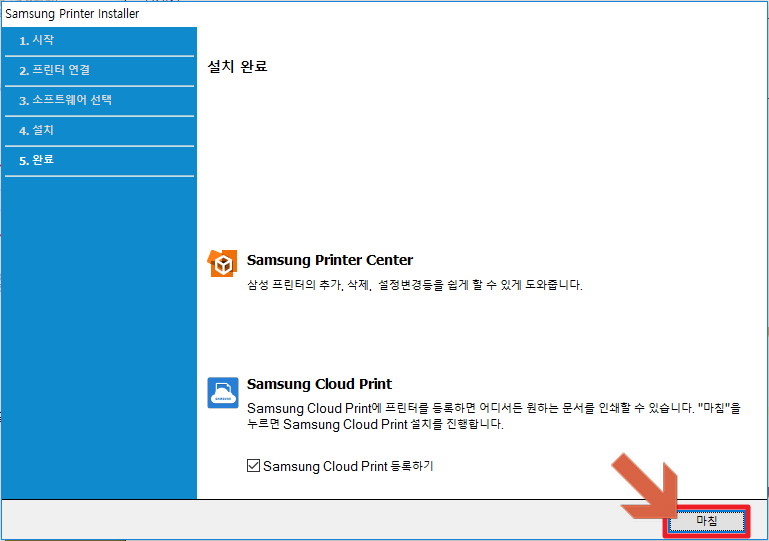
설치가 모두 완료되었습니다. 마침버튼을 클릭해 주세요. 지금까지 삼성프린터 드라이버 다운로드 및 설치 하는 법에 대해서 알아보았습니다.
예전에는 설치CD가 없으면 프린터를 설치해서 사용하기가 어려웠는데요. 요즘은 인터넷만 연결되어 있으면 손쉽게 드라이버를 설치하실 수 있으니 참고하시면 좋을 것 같습니다.
※이 블로그의 다른 글 보기
[분류 전체보기] - 넷프레임워크 4.5 다운로드 간단정리
[분류 전체보기] - KM플레이어 다운로드 및 설치 방법
[분류 전체보기] - 윈도우10 지뢰찾기 다운로드 받는 방법
[분류 전체보기] - 컴퓨터 그래픽카드 보는법 2가지 확인 이렇게 하세요~!

